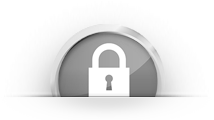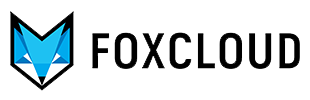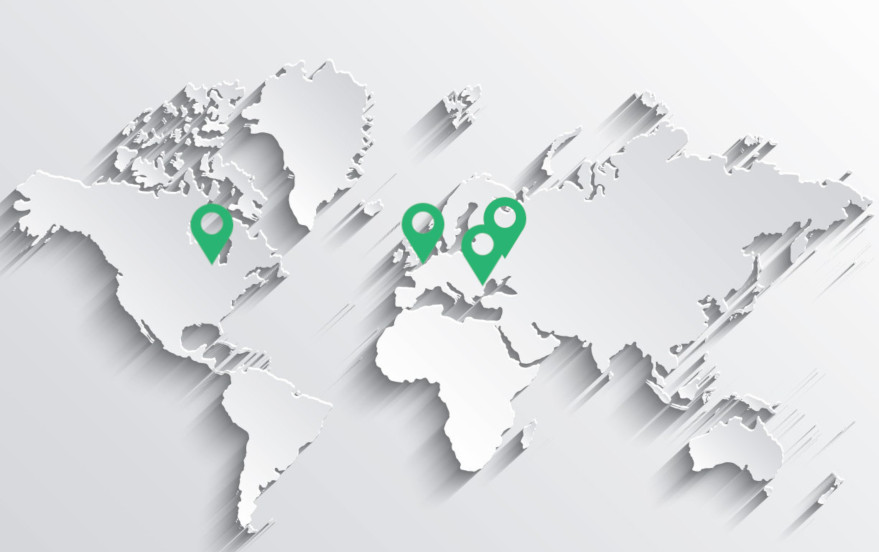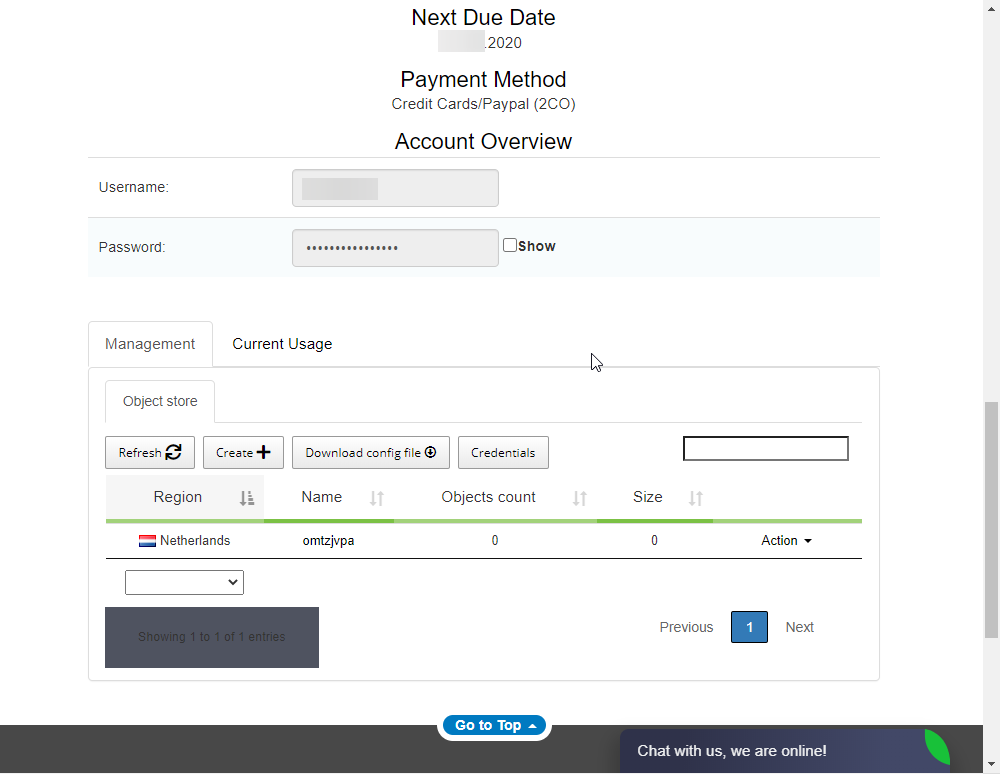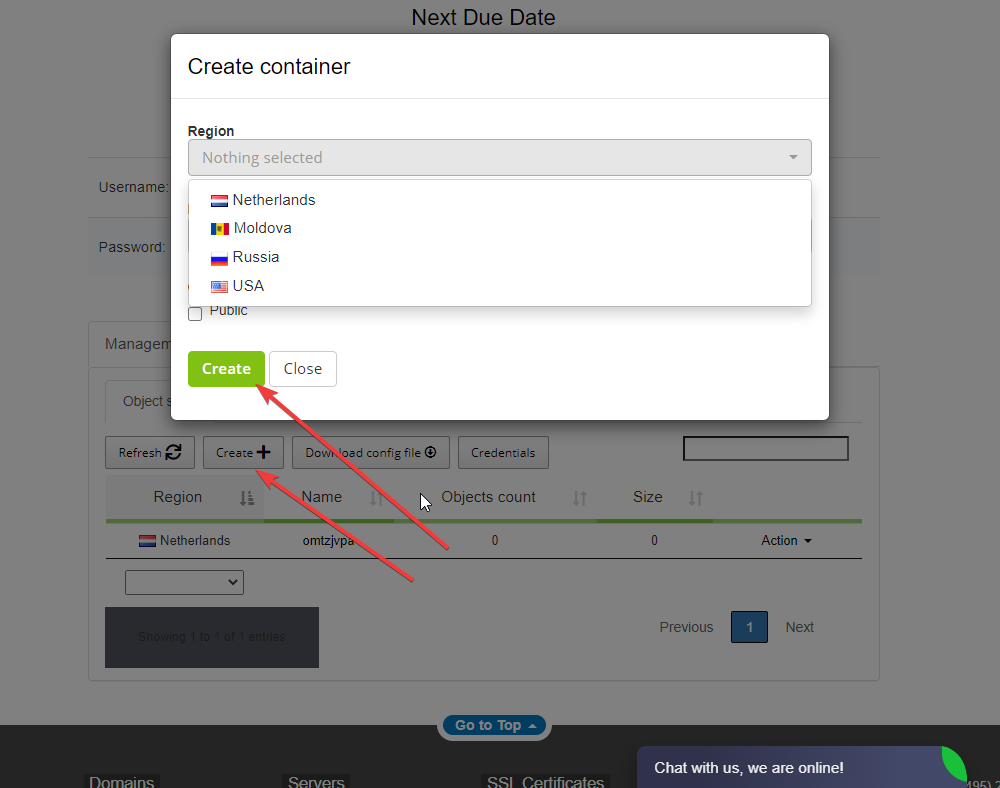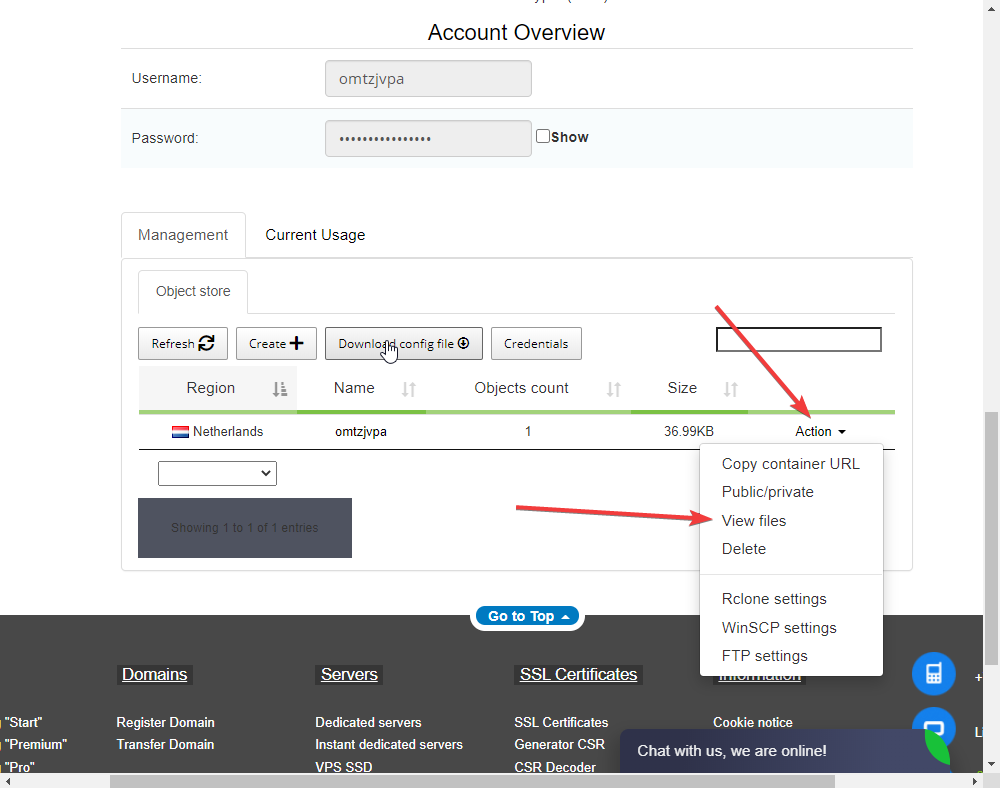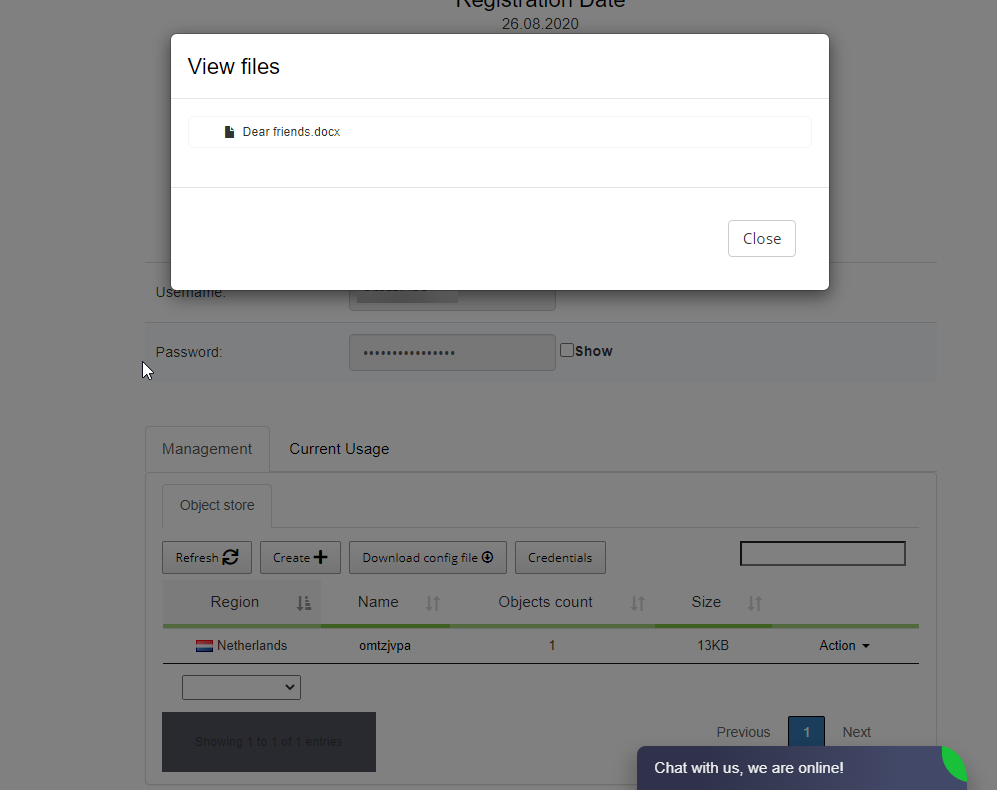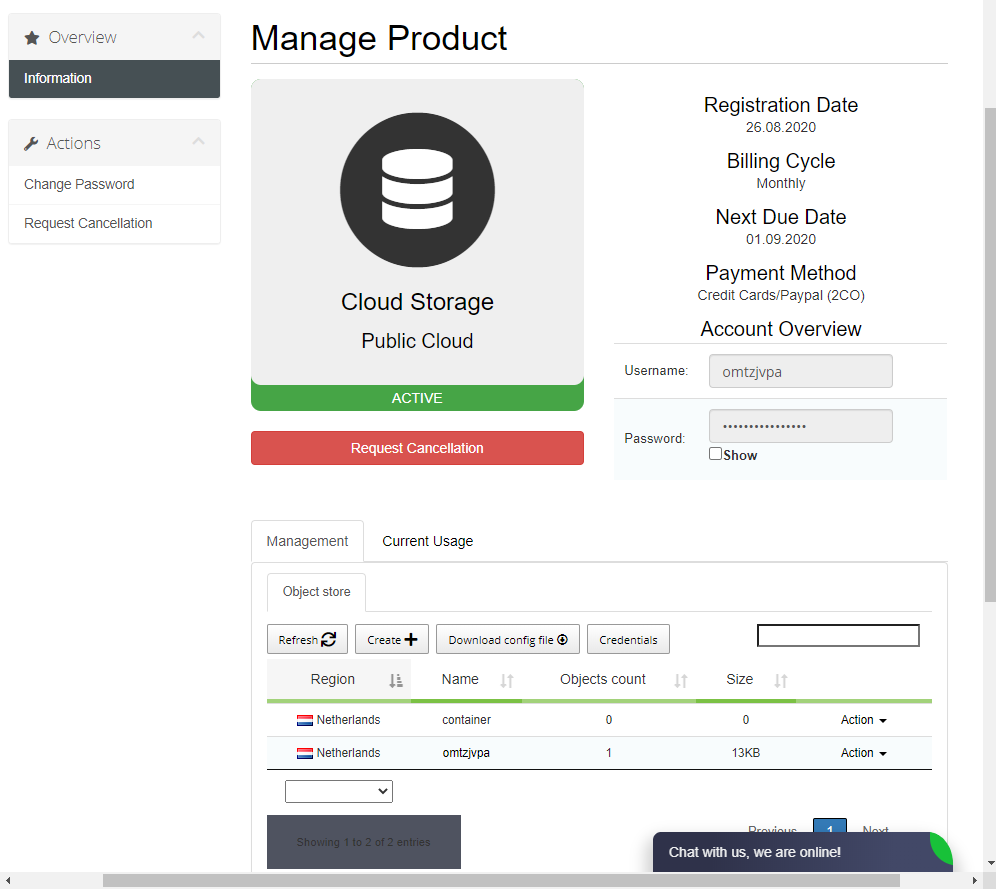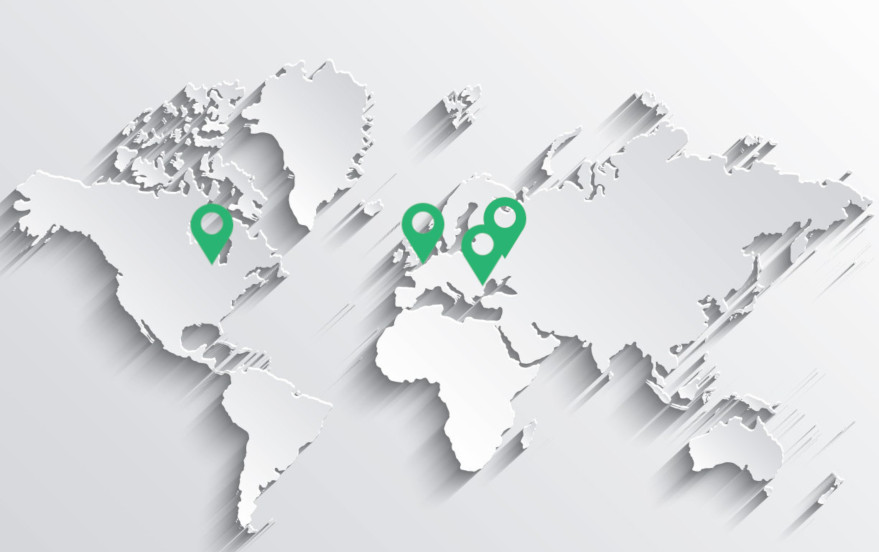
After activating FoxCloud Storage service you will get access to your cloud storage personal area.
How to place an order for cloud storage and start using it?
From your personal area you can create data containers, that can be stored in various regions, and manage them.
Foxcloud Storage makes it possible to place your data at your discretion: in Russia, Netherlands, USA or Moldova. You can choose a region located as close as possible to data users, and then the files download speed will increase, or place the container in a remote country, on a remote server, and by this ensure a high level of data inaccessibility and security.
FoxCloud Storage personal area consists of two tabs:
«Management» tab - is a table including a list of containers, as well as container management tools.
«Current consumption» tab shows the consumption of service resources for each region separately.
What is a container?
A container is a way to store and organize data. Containers are similar to Windows folders or UNIX® directories. The main difference between a container and the specified file system objects is that containers cannot be attached. You can create an unlimited number of containers for an account. Data are stored inside the container, thus, you should create at least one container before loading data.
How the containers look like on FoxCloud control panel
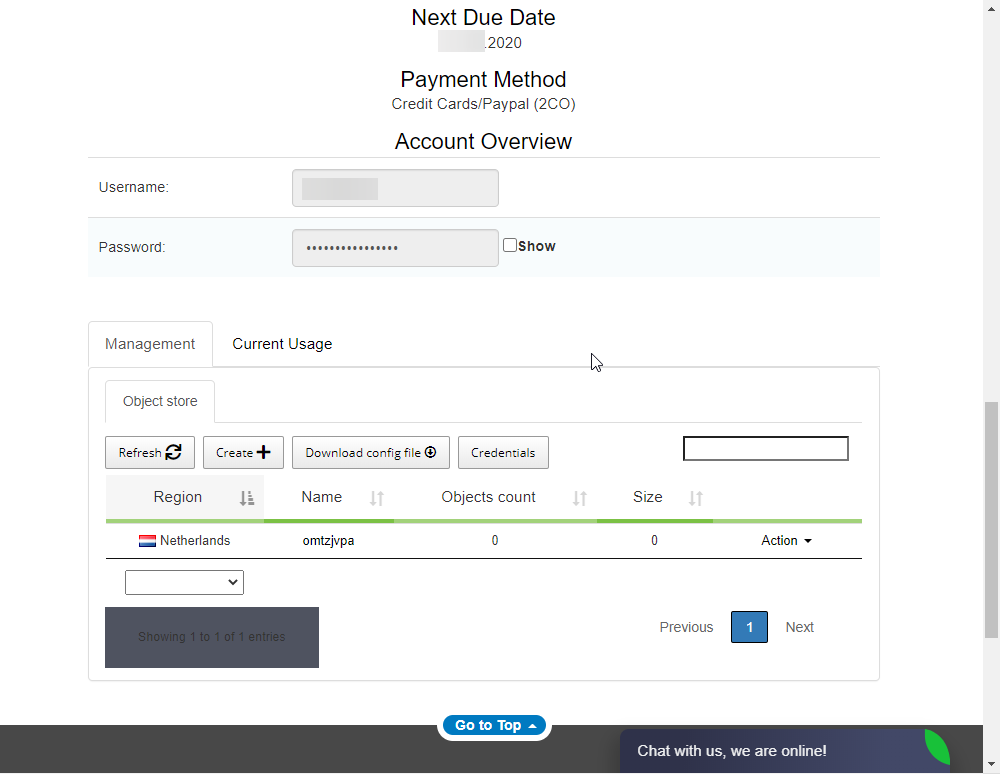
Creating, selecting a region and managing data containers on «Management» tab
- “Update” button allows you to update data from the table without restarting the page.
- "Create" button allows you to create a container. After clicking on it, the container creation window opens:
There are several regions to choose from where the container will be created. By default, the service providing region will be recommended, but you can select any region.
Next, you have to enter the container name. It can include only numbers and Latin letters. The container name must be unique for each selected region.
And finally, you have to decide if the container is public. A public container provides access to container objects for any user who knows the public URL.
- Button "Download settings file".
It will be required if you use Rclone and Winscp programs to upload and manage Storage data.
For a quick start of working with these utilities, we provide the ability to download the settings file for Storage in each region separately.
- Below the buttons there is a table including the containers. The names of public containers are represented by the links to these containers. There is an "Action" button for each container. If you click it, a list of recommended actions opens:
- "Copy container URL" is displayed for public containers. After clicking it, the link to the container will be copied to the clipboard.
- "Public / private" changes the container type from public to private and vice versa.
- "View files" opens a window with the container root directory.
Here you can open the subdirectories and view the files.
- "Delete" незамедлительно выполнит удаление пустого контейнера. Если контейнер не пустой, удаление нужно будет подтвердить. При удалении контейнера будет удалено всё его содержимое.
- will immediately delete the empty container. If the container is not empty, you will have to confirm the deletion. When a container is deleted, all its contents is removed.
How to control the use of resources in «Current consumption» tab
This tab shows the current consumption of service resources for each region separately.
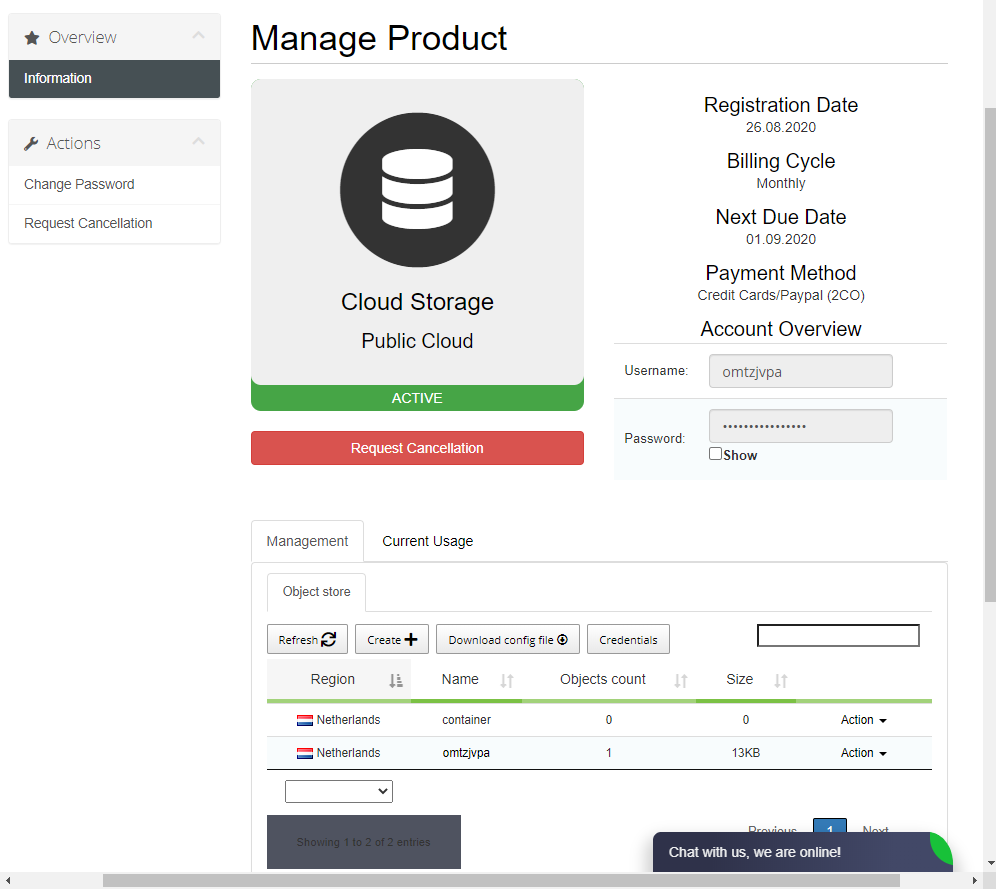
If you exceed the size of your cloud storage, there will appear a line with information about the amount of exceeded data, and namely the total data amount for all the regions. You will be asked to switch to the next plan, to pay the difference or clear your cloud storage from unnecessary files.
Now your cloud storage is ready to download information.
We have created a simple and universal control panel for managing your files in FoxCloud Storage. So, you can store and share your files, you can use your cloud storage for OS backups or for special software needs.
Whatever your needs and requests are, the data in FoxCloud Storage will always be safe and accessible to you from anywhere on the Internet.