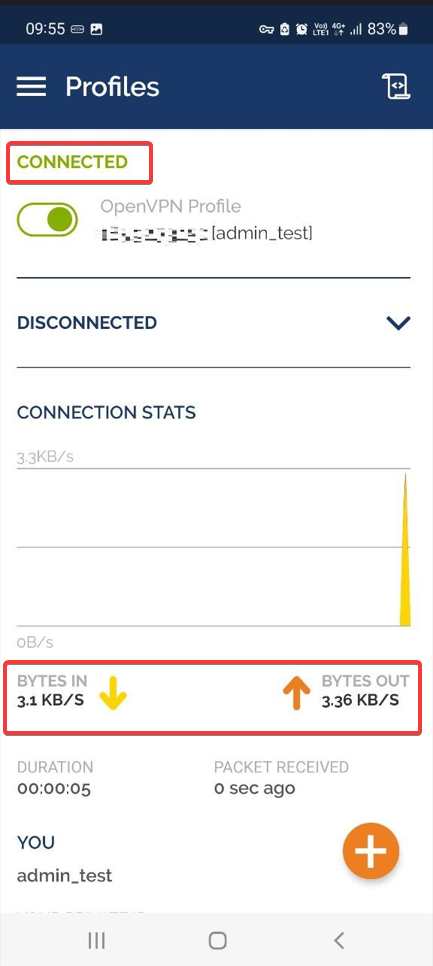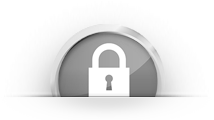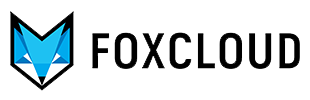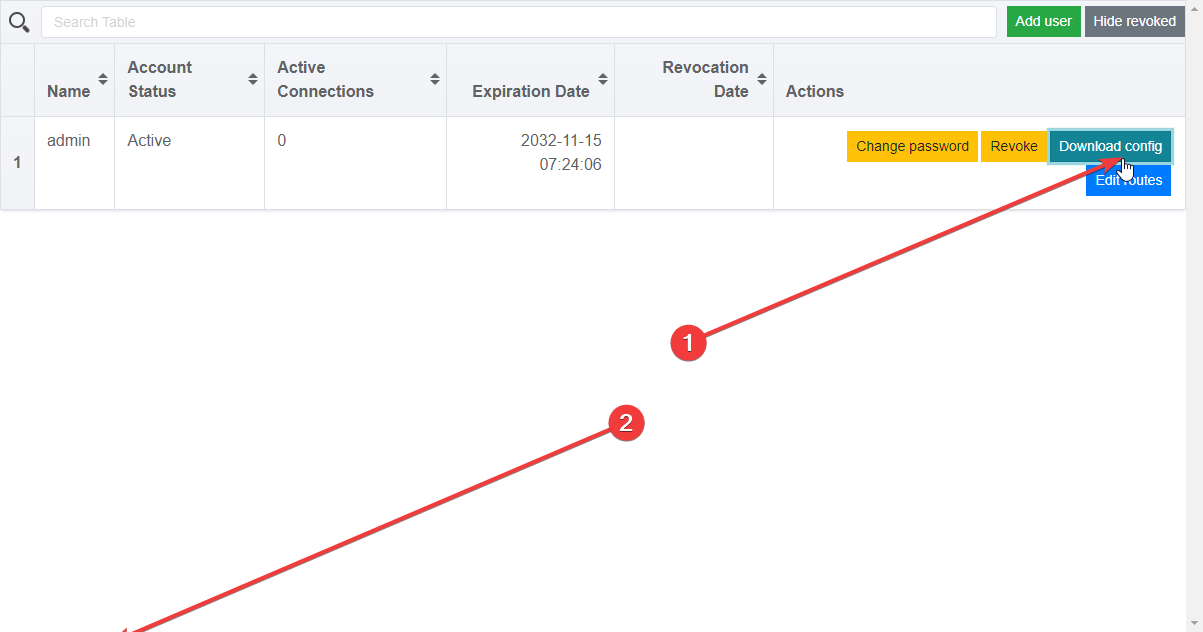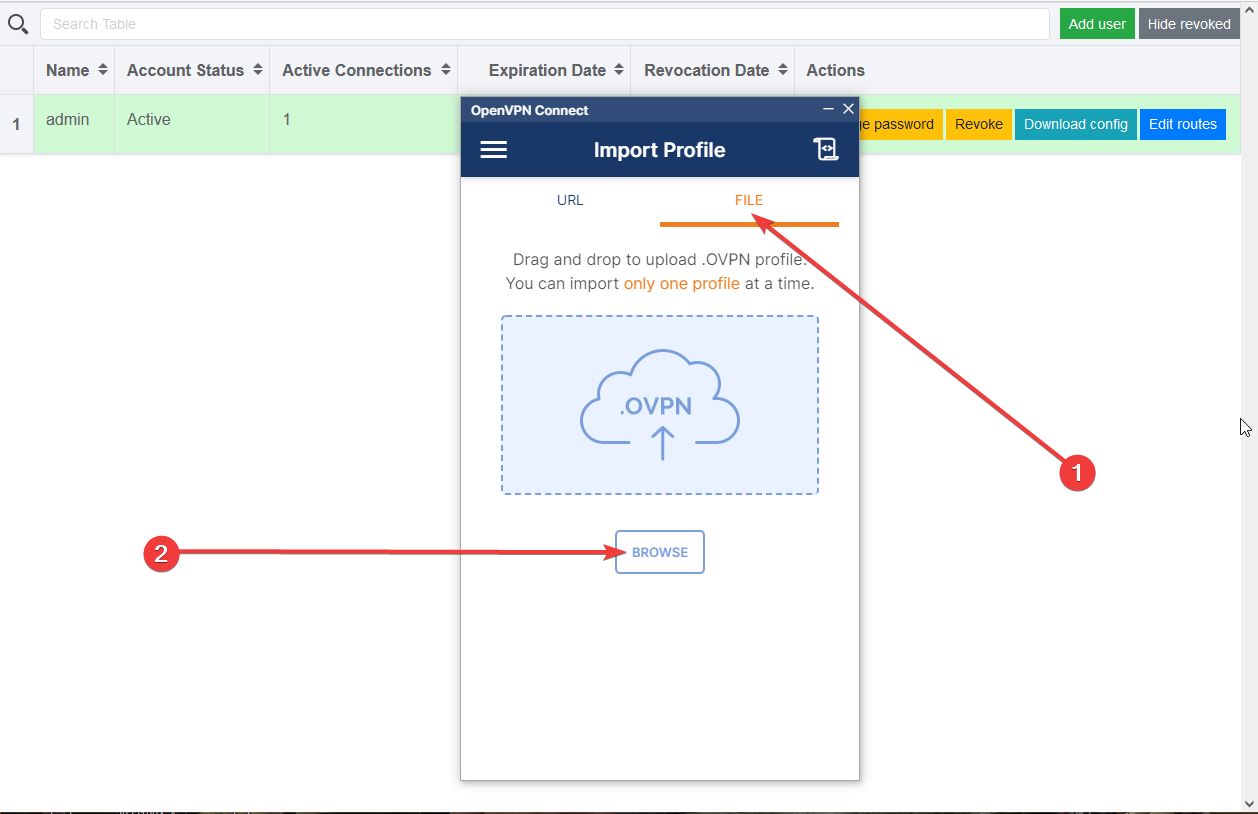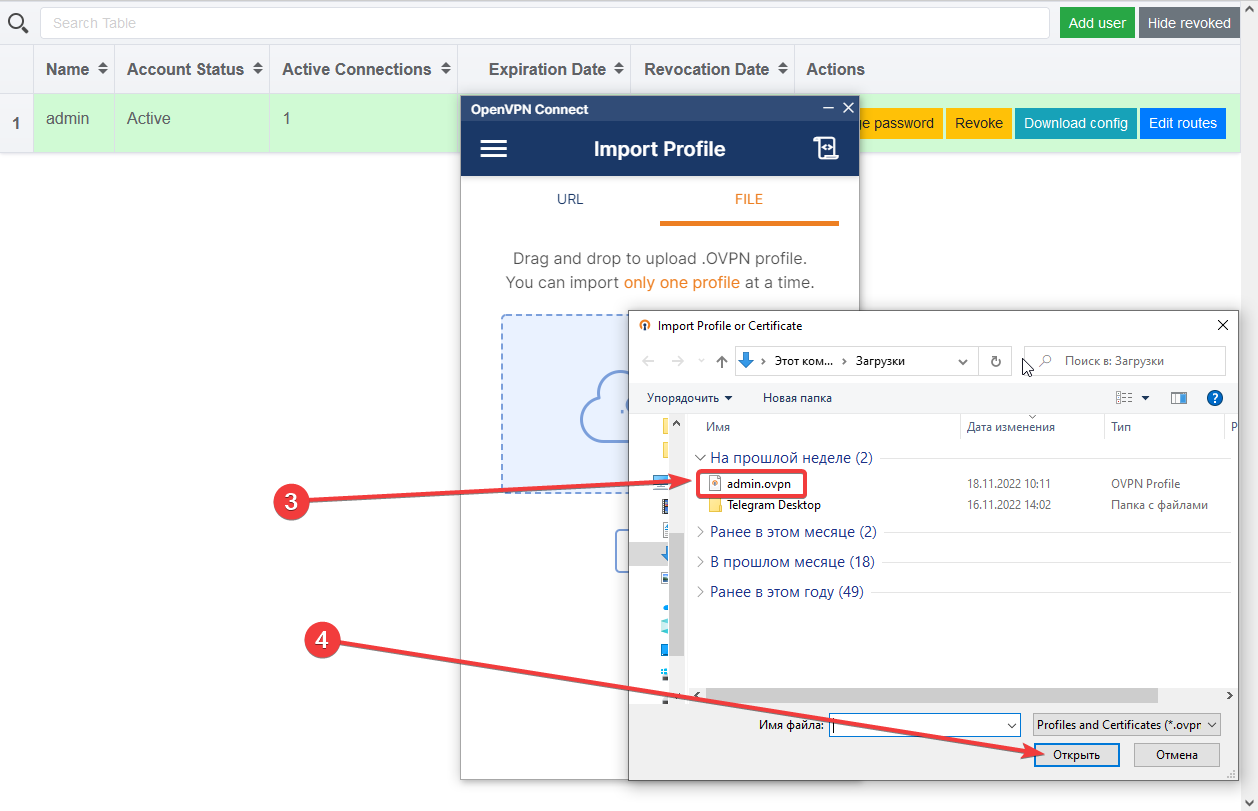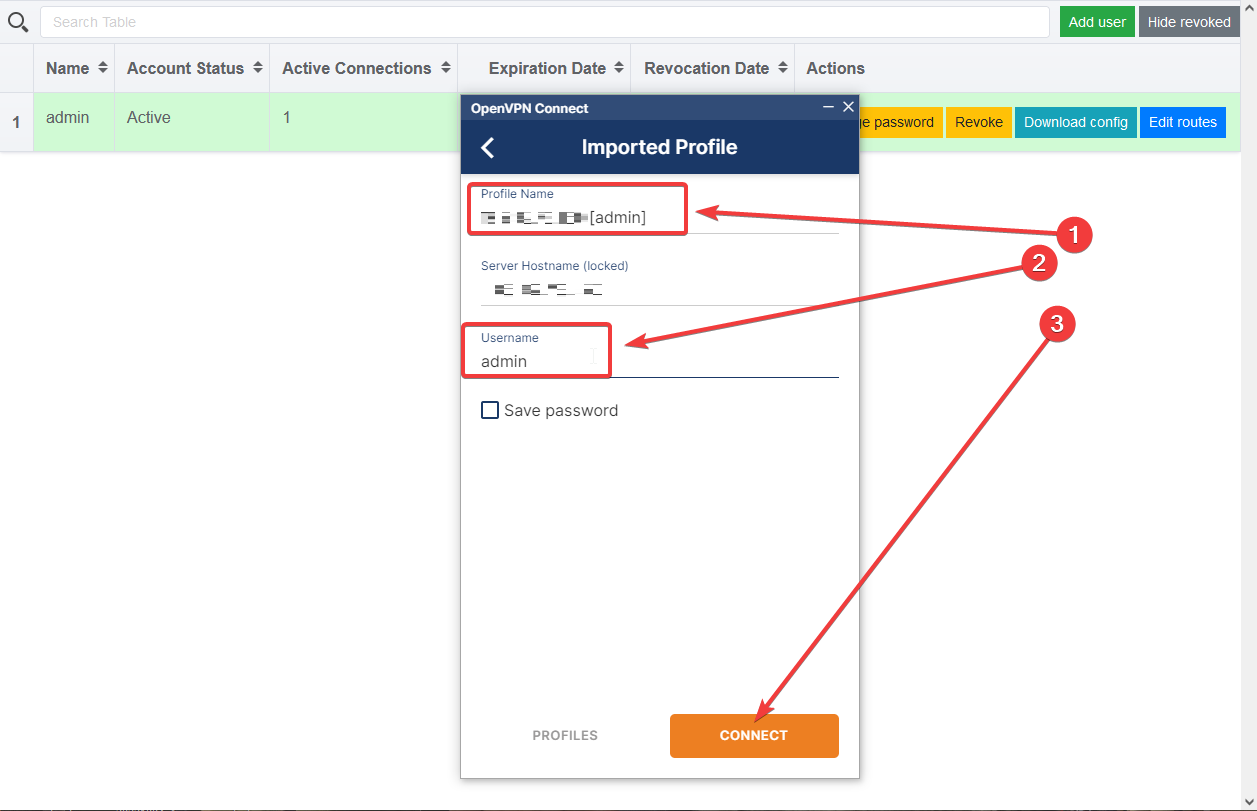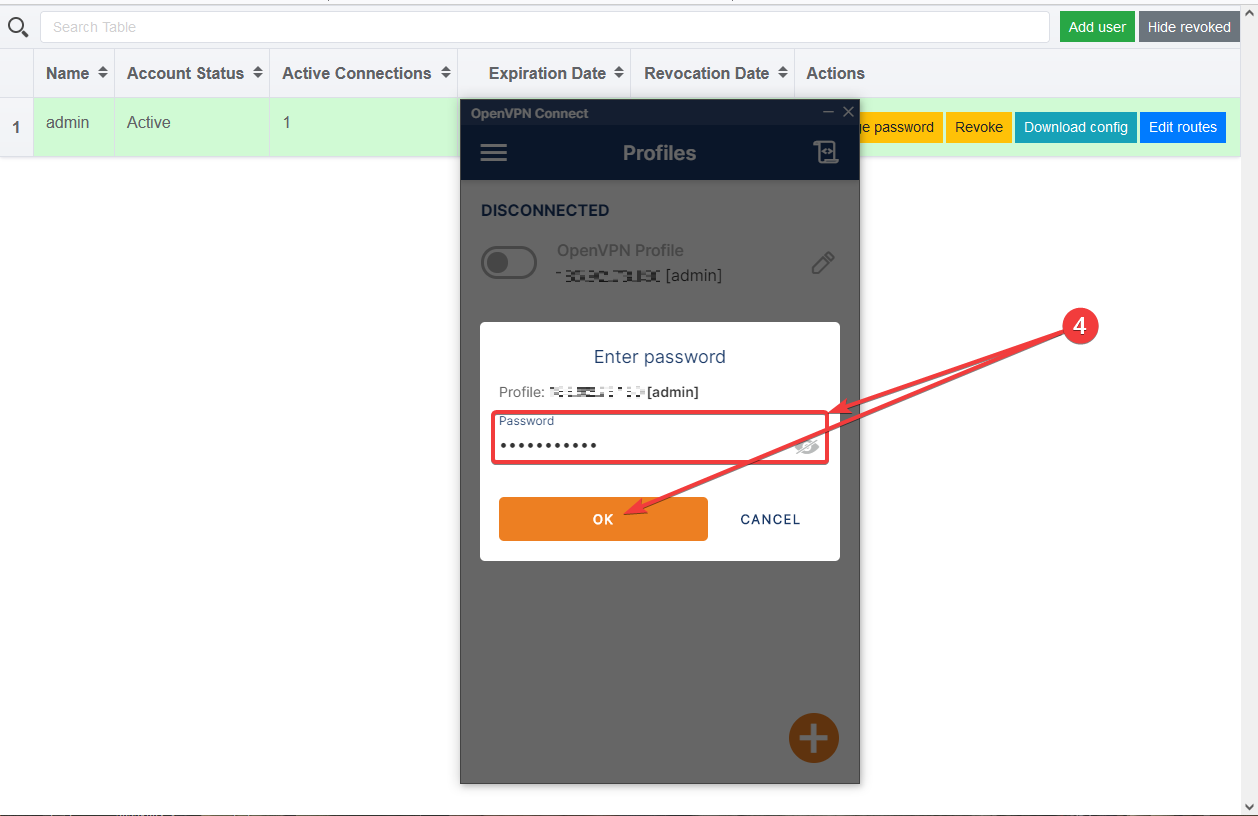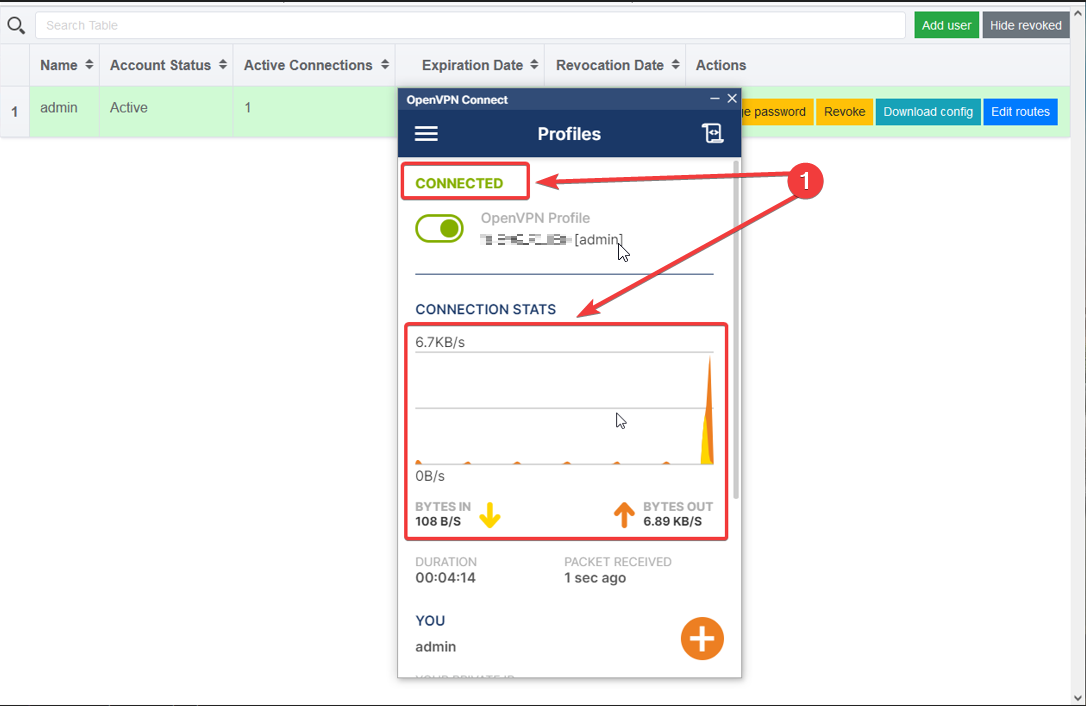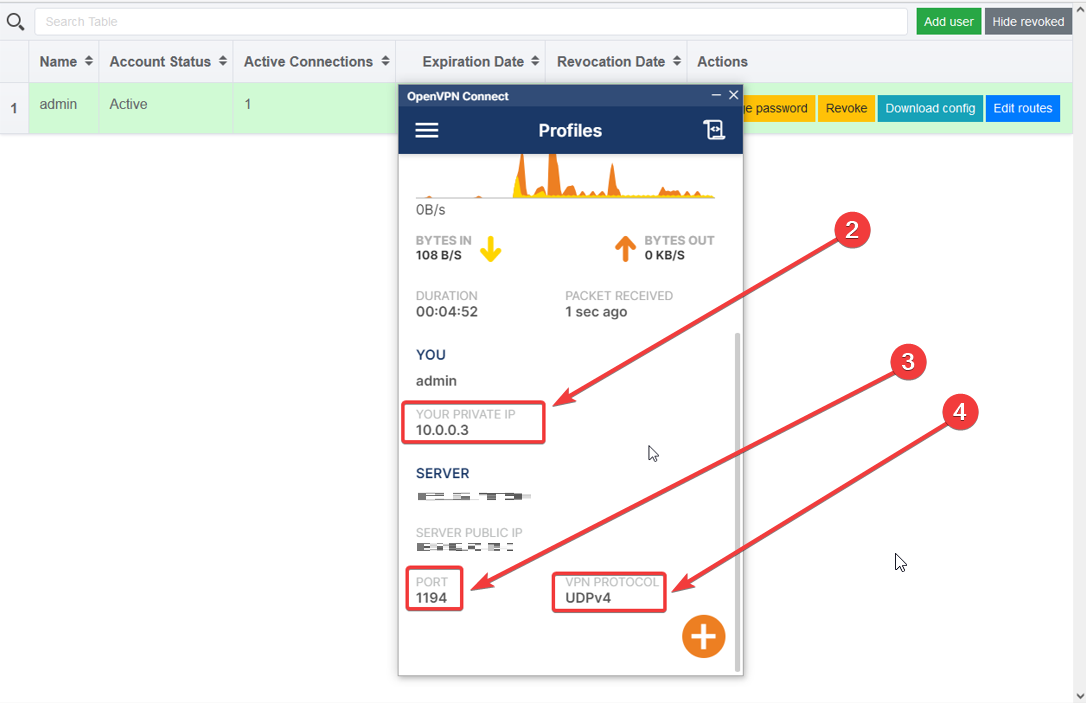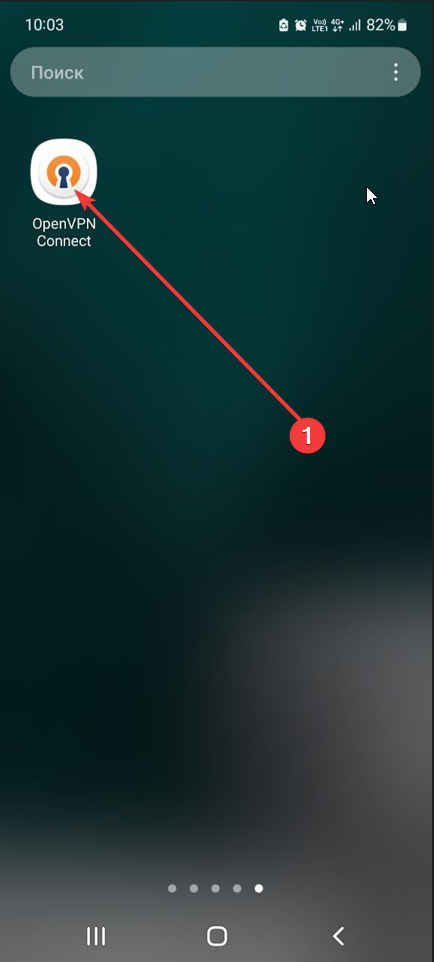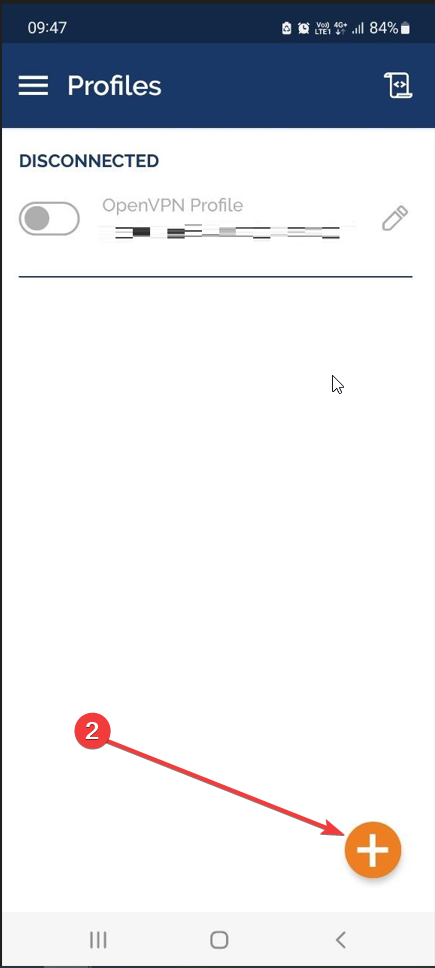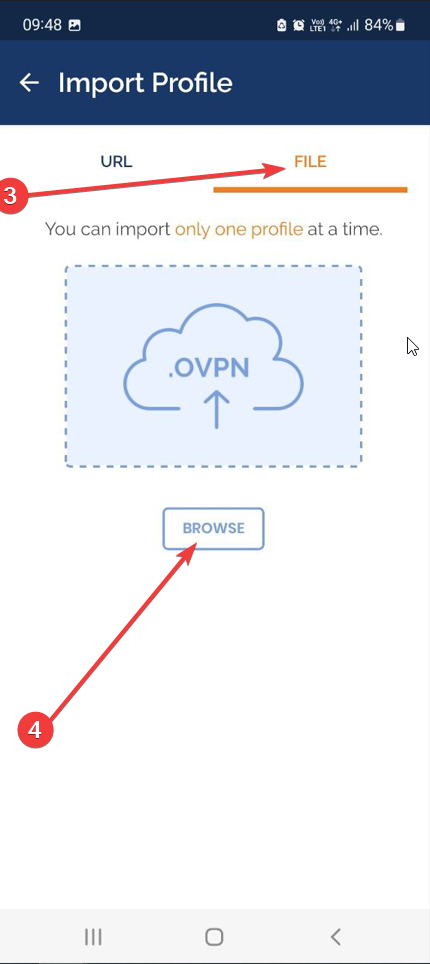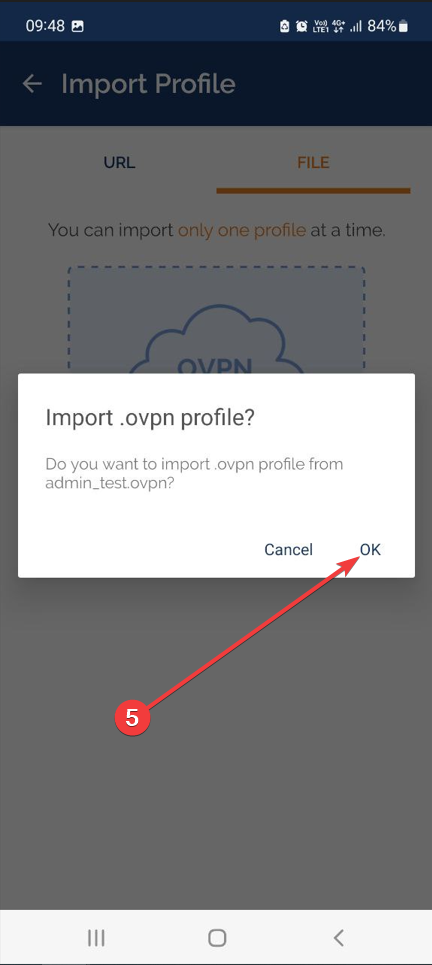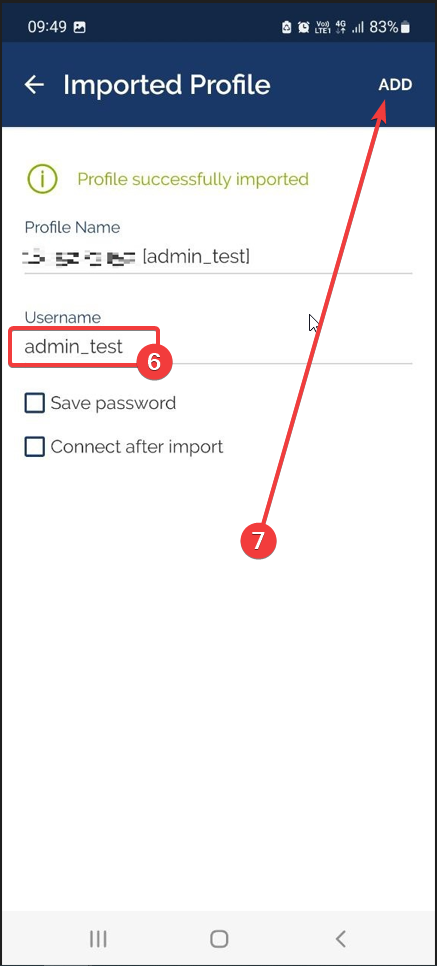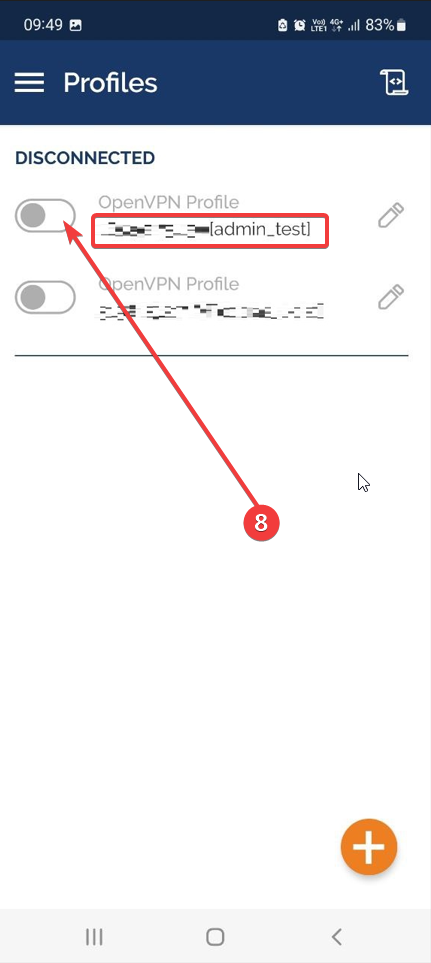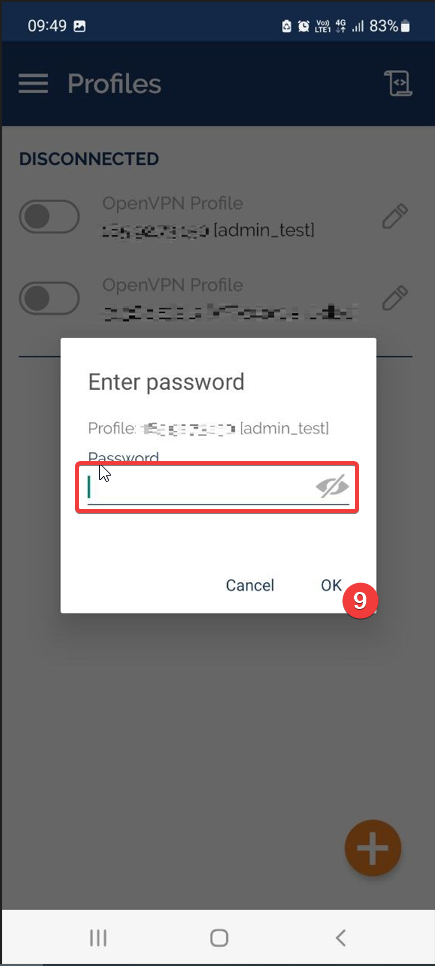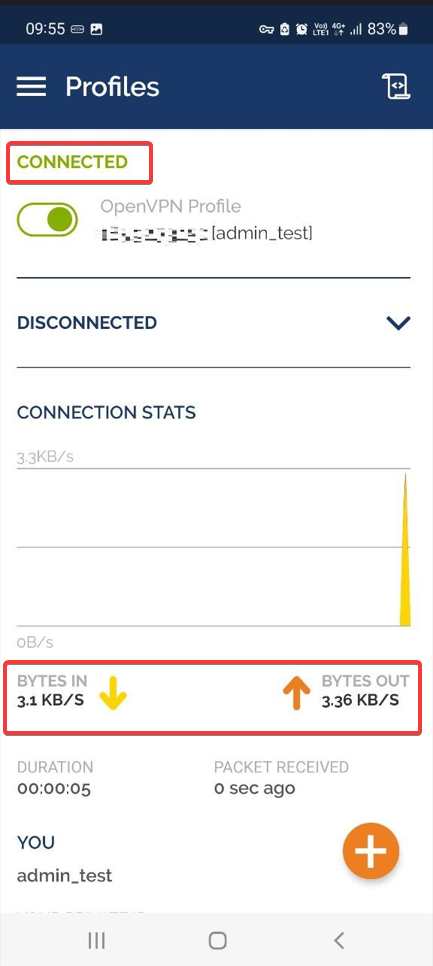Connection to the OVPN-Admin server for Windows OS and Mac OS
For each user, an “.ovpn” configuration file is generated. It is the second step of authorization and it is downloaded to the device that needs to be connected to a VPN.
- Download the “.ovpn” file using the “Download config” button (1)
- Find the downloaded file “.ovpn” (2)
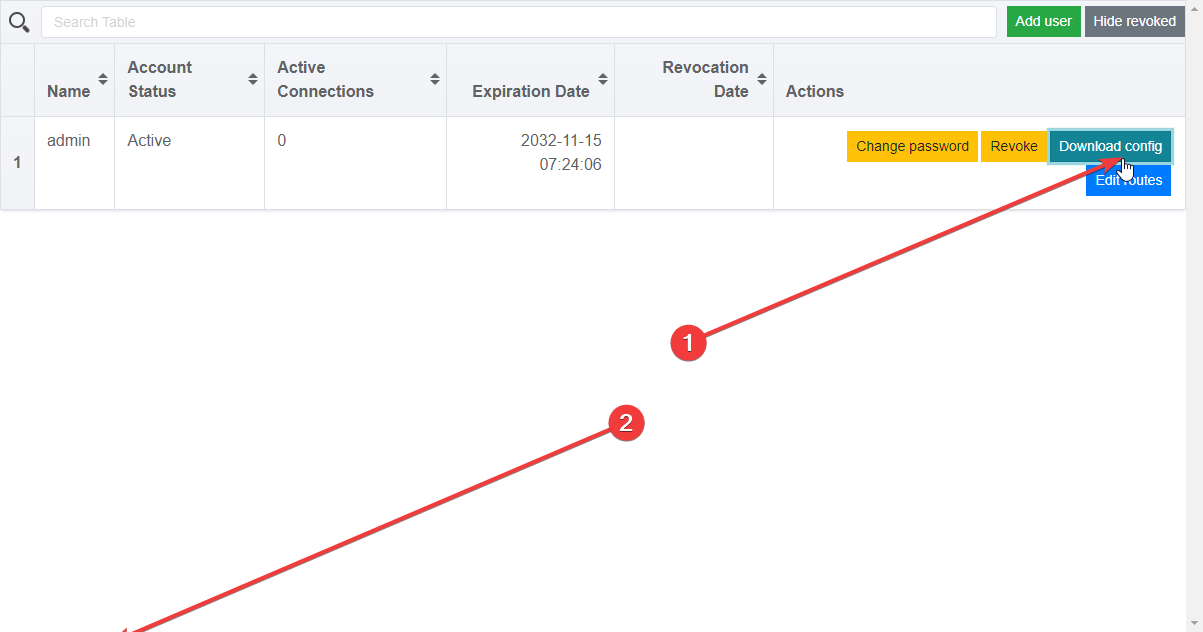
To import the configuration file, install the OpenVPN Connect utility following the instructions:
https://openvpn.net/client-connect-vpn-for-windows
Import the “.ovpn” file using Openvpn Connect
- select the “FILE” option (1)
- go to the “BROWSE” button (2)
- find the “.ovpn” file (3)
- import it (4)
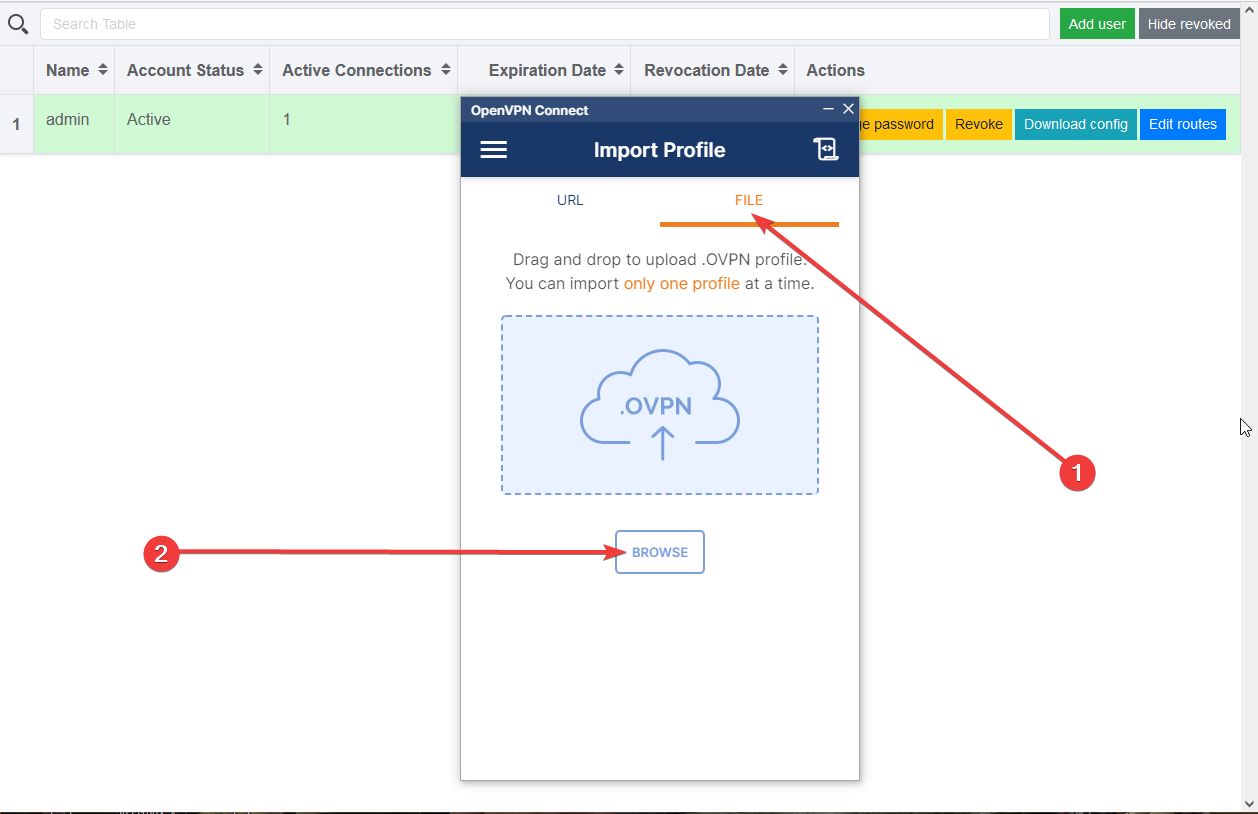
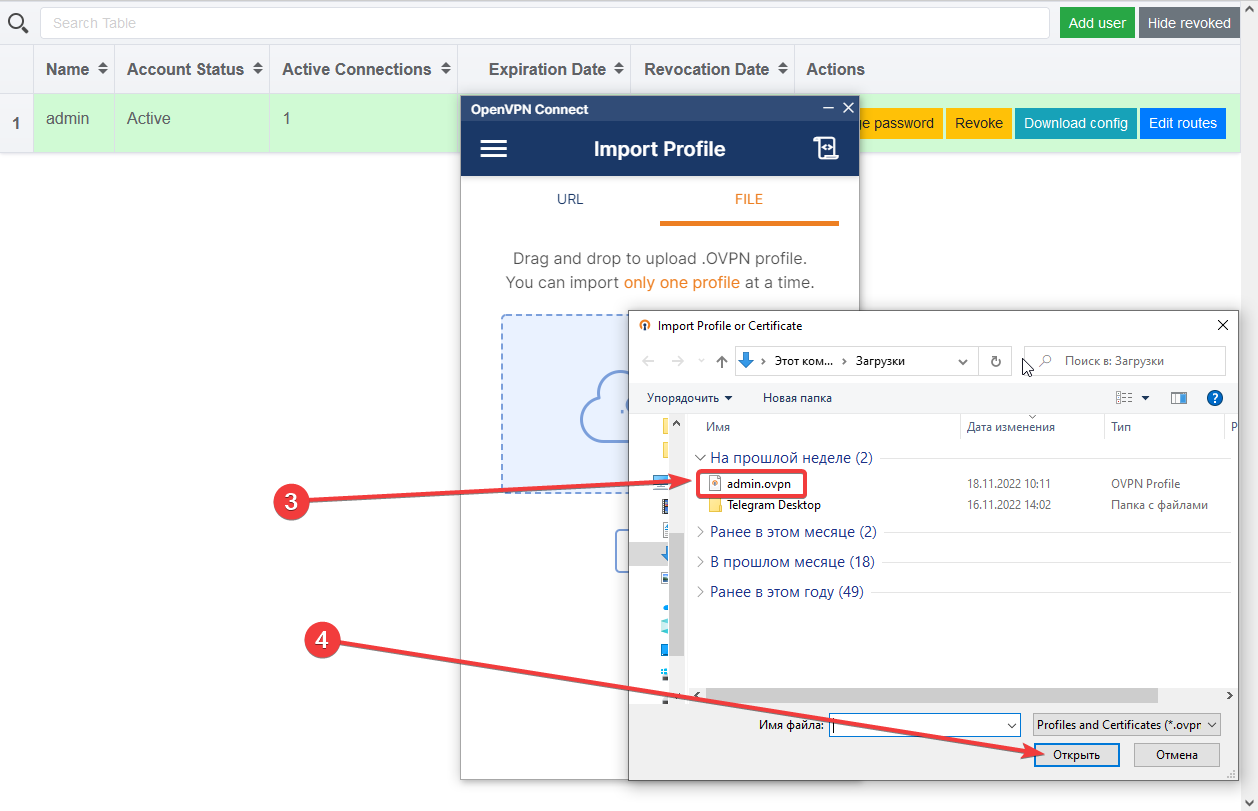
After importing the “.ovpn” file, connect the device to Open VPN
- profile name (can be changed) (1)
- username (shall be entered) (2)
- go to the “CONNECT” button (3)
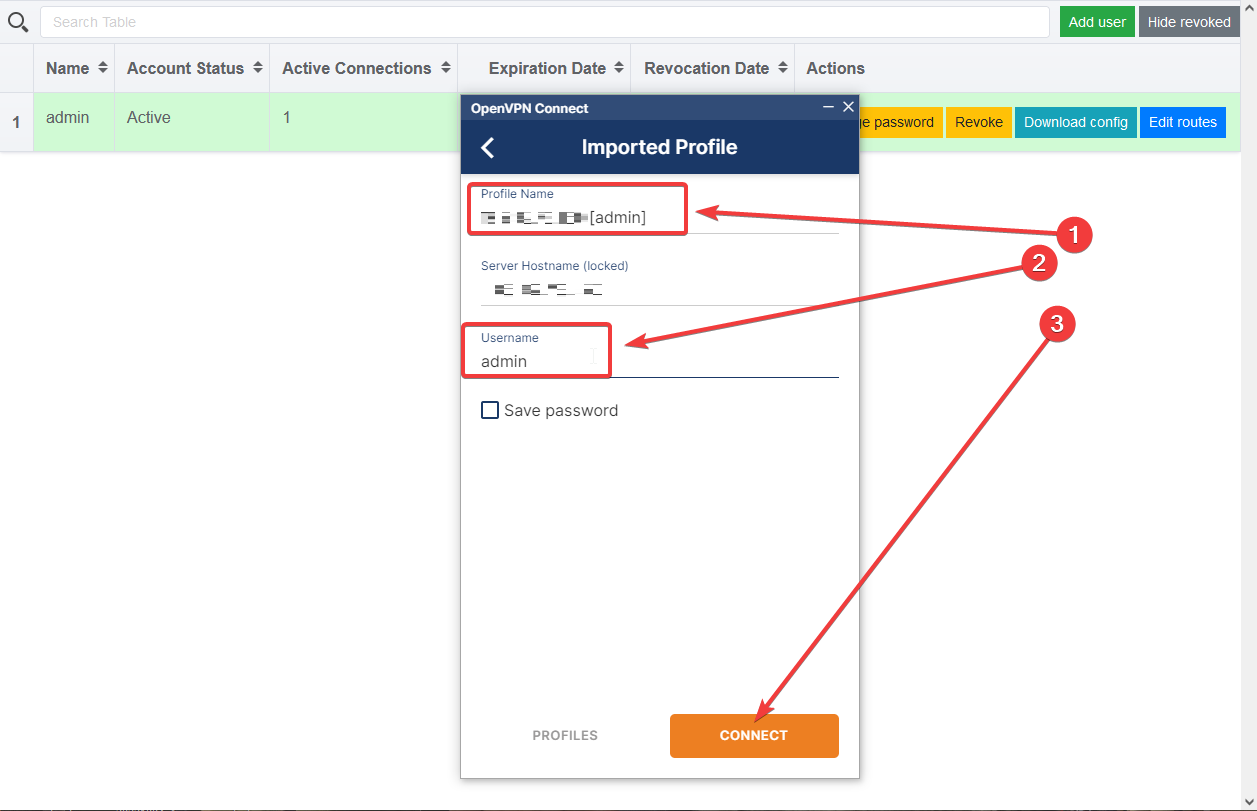
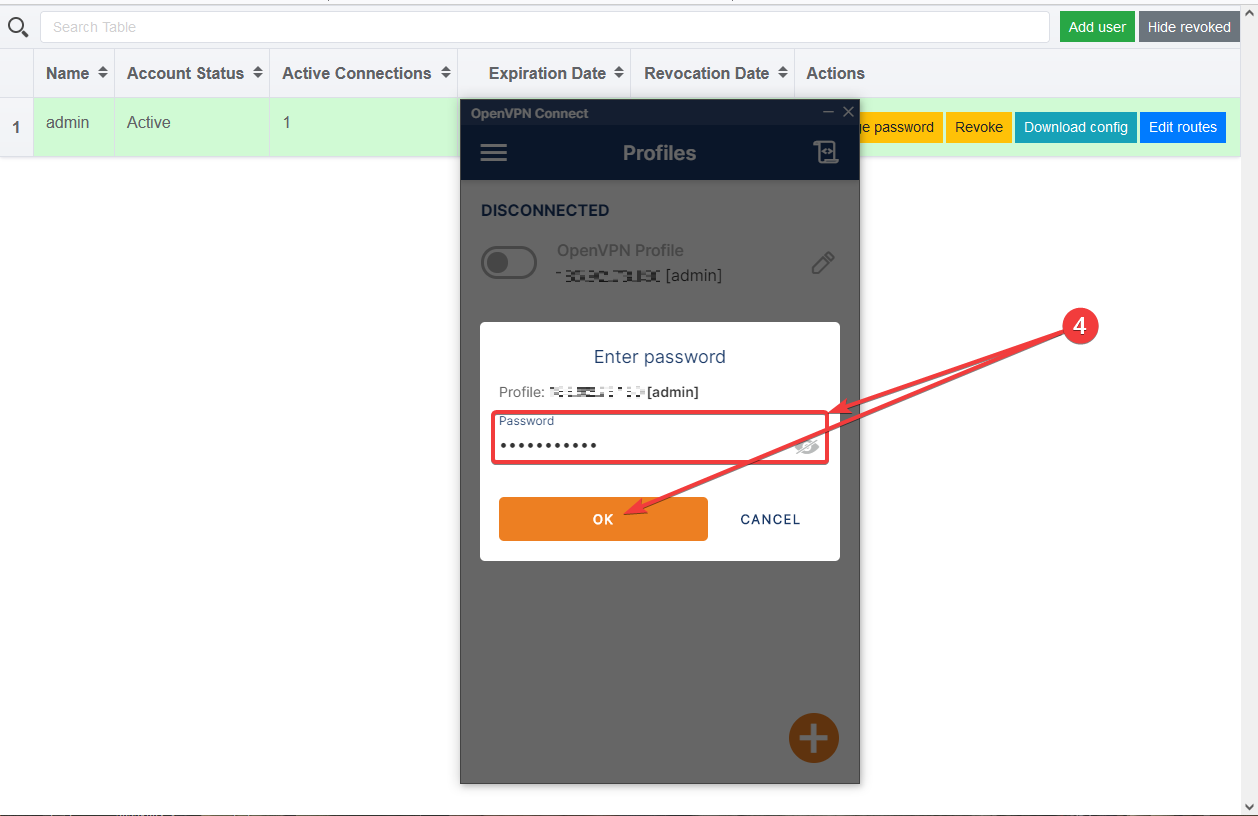
You can check connections on the server
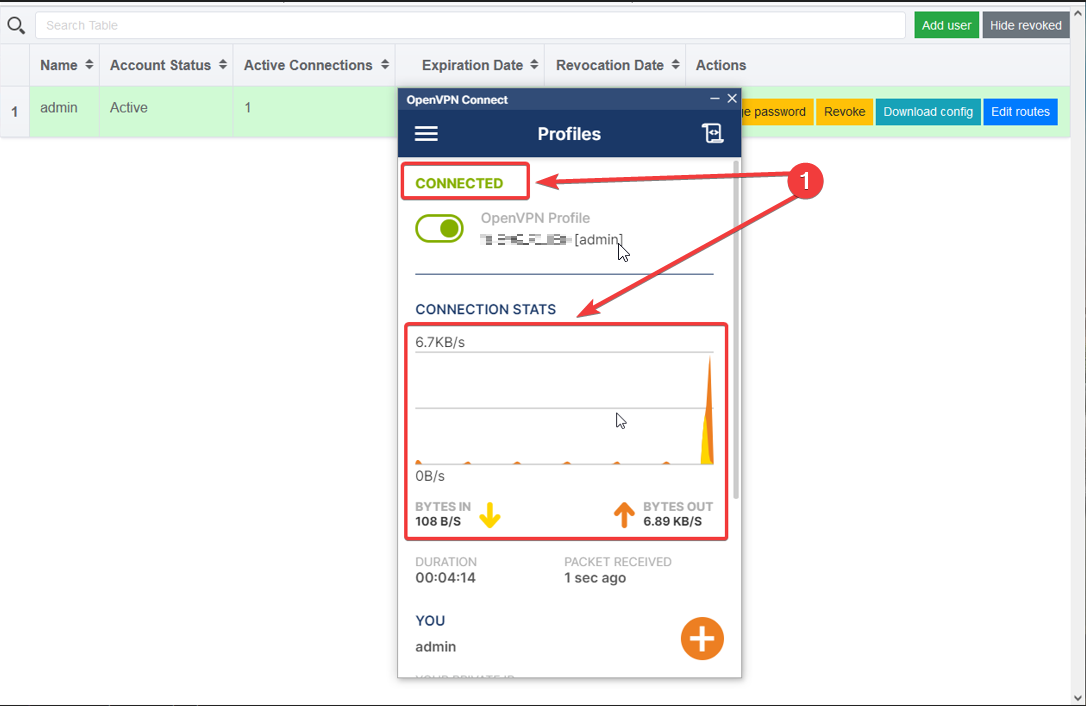
- Check your private IP address.(2)
- The port on which the VPN is running.(3)
- The protocol by which the VPN works (4)
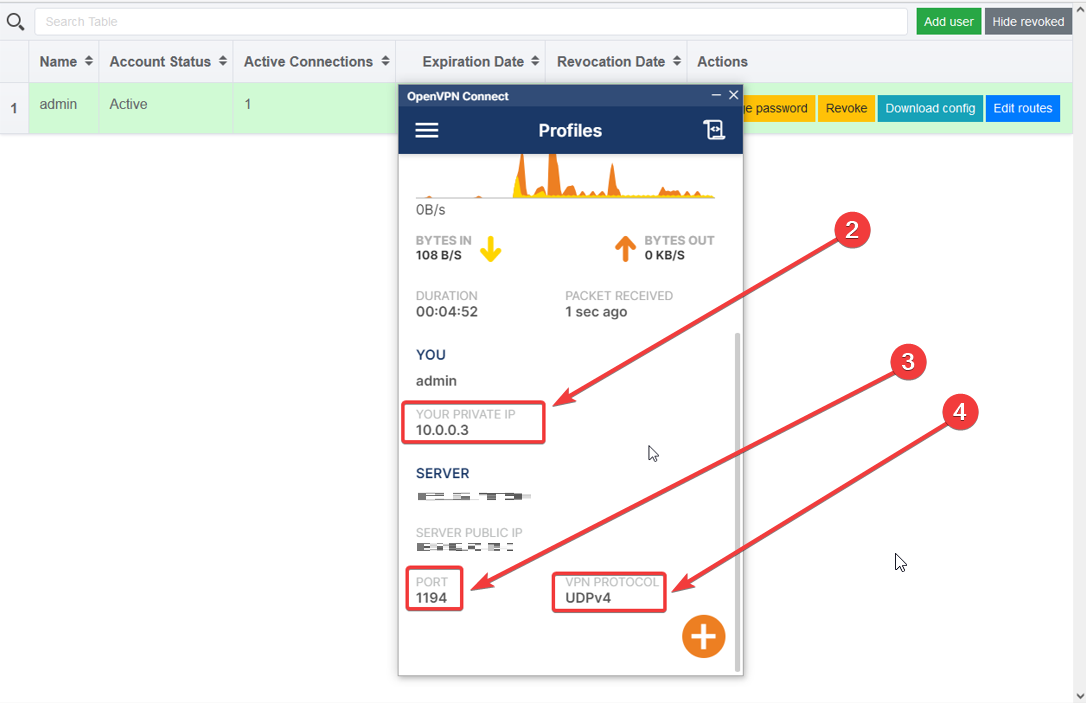
Connecting to a VPN server on a smartphone running on Android or an Iphone.
To connect, download the “OpenVPN Connect” app.
- Go to “OpenVPN Connect” (1)
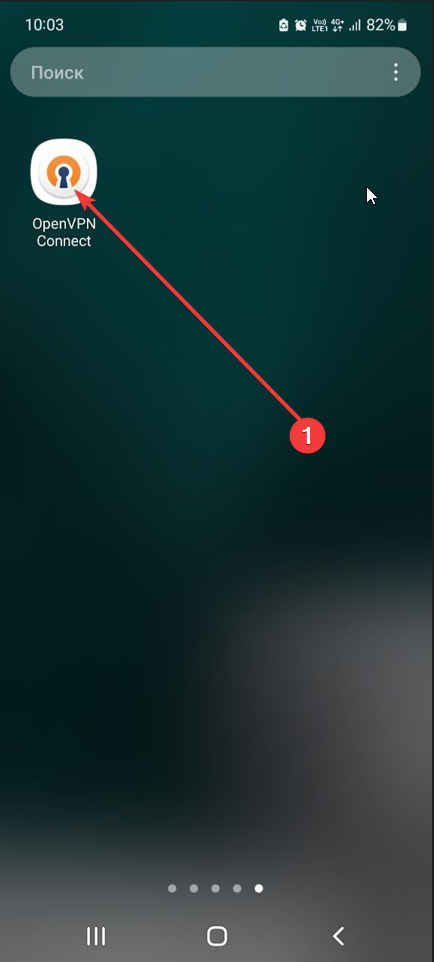
- Move to the indicator below to create a new profile (2).
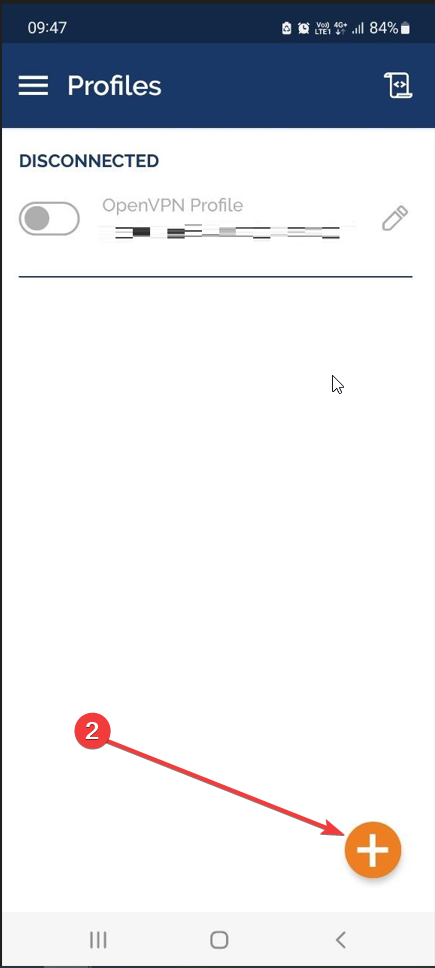
- Select “FILE” option (3).
- Then go to the “BROWSE” button to import the “.ovpn” file. (4).
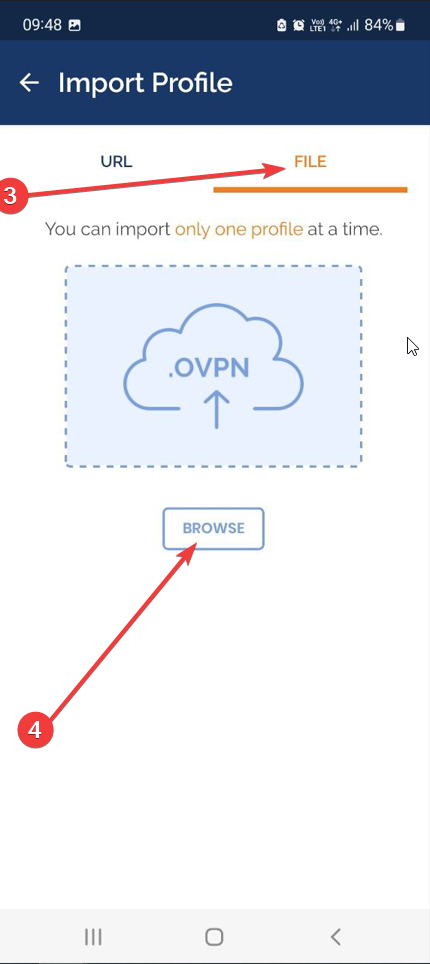
- After finding the “.ovpn” file on your device, import it. (5).
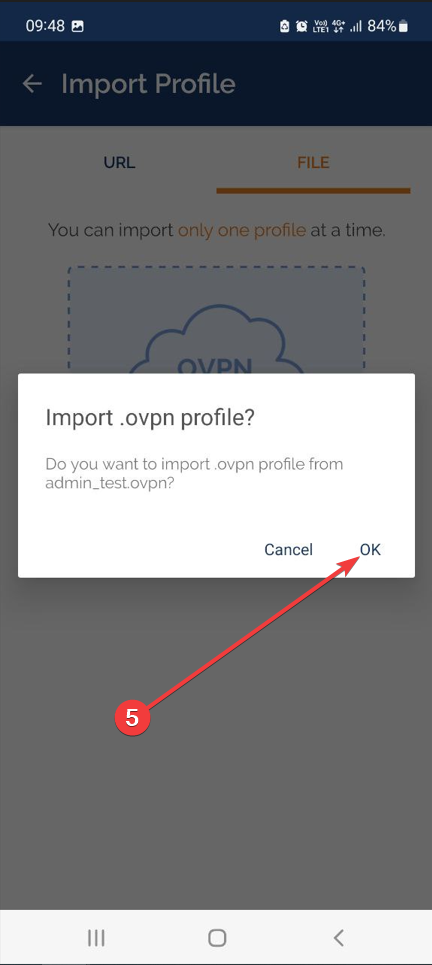
- After importing the file, you are prompted for a username. Enter the username (6).
- After writing the username, click the “ADD” button (7).
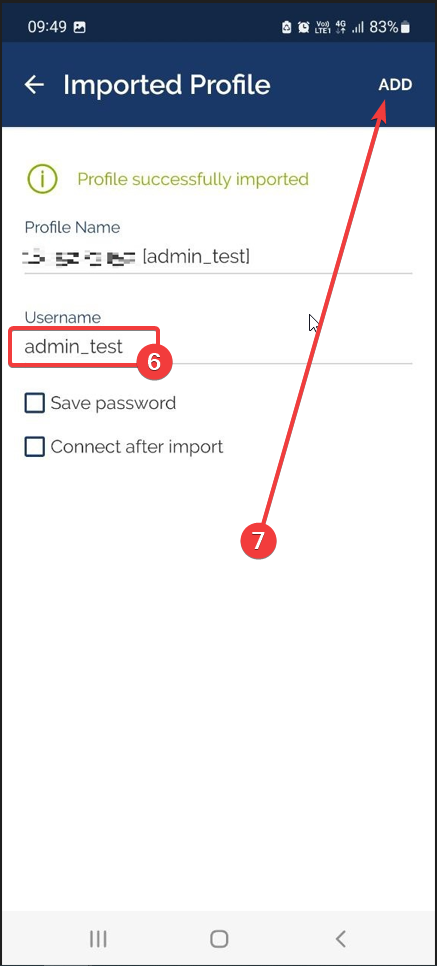
- To connect, find the necessary profile and activate the slider button (8).
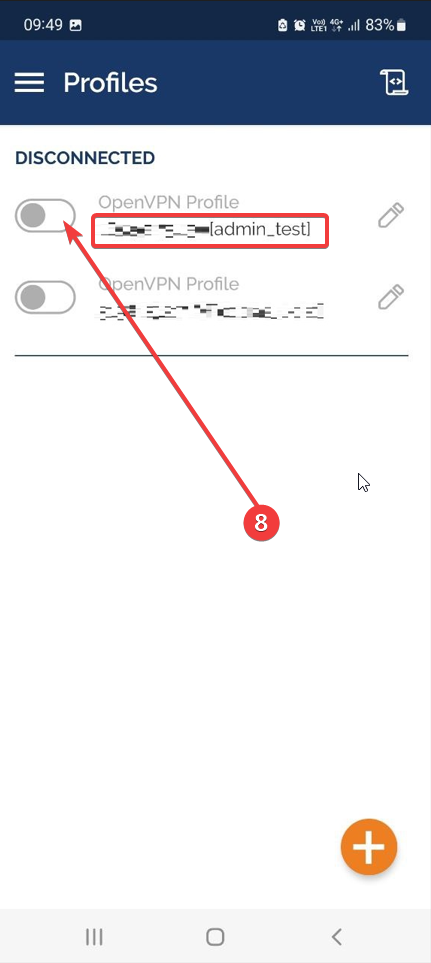
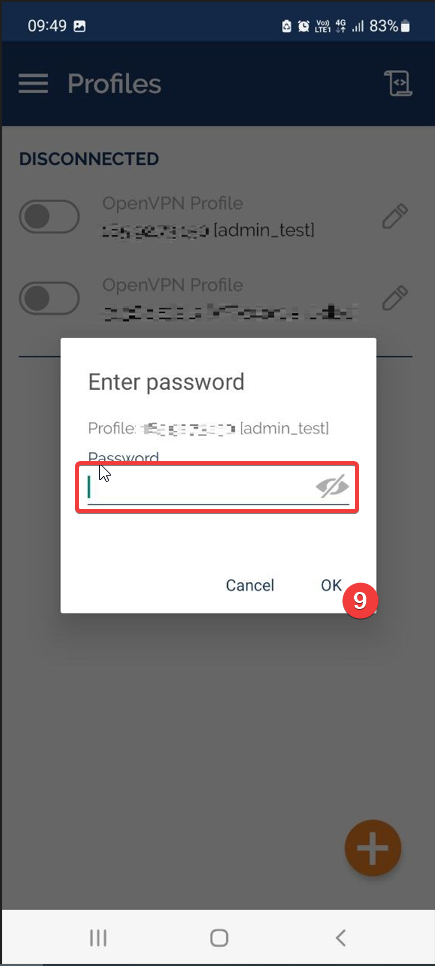
- Check the connection status.